Wanneer je een portret of model fotoshoot hebt gehad, kun je in de nabewerking nog veel doen. Zo kun je de oneffenheden in de huid weghalen en onderdelen die je niet in de achtergrond wilt hebben verwijderen. Daarnaast is het mogelijk om de tanden witter te maken en de ogen een diepere kleur te geven. Met deze twee relatief kleine wijzigingen zul je merken dat jouw foto meer gaat opvallen. De aandacht gaat meer naar het gezicht toe en dat is juist wat je bij portretfotografie wilt bereiken. In dit artikel leggen we uit hoe je de tanden witter kunt maken in Lightroom en in Photoshop.
Tanden witter maken: kleine waarschuwing vooraf
Wanneer je veel foto’s hebt gemaakt kost het erg veel tijd om alle foto’s te bewerken. Zeker als je meer dan honderd foto’s hebt is het eigenlijk niet te doen om elke foto te bewerken. Je zult dus vooraf eerst een keuze moeten maken hoeveel tijd je erin wil steken. Wanneer je de slag te pakken hebt ben je iets minder dan een minuut per foto bezig. Met honderd foto’s ben je dus honderd minuten bezig, en dat is voor de meeste mensen gewoon zonde van de tijd. Mocht je een selectie van tien foto’s hebben ben je maar tien minuten bezig en dat is nog wel te doen.
Wat je vaak ziet is dat mensen de tanden veel te wit maken waardoor de foto er niet meer natuurlijk uitziet. De aanpassing die je maakt aan de tanden hoort echt minimaal te zijn. Als je het effect aan en uit zet zul je het verschil bijna niet zien. Zodra je de foto weer uitzoomt en het geheel ziet zie je wel een duidelijk verschil in de foto. Om uit deze bewerking het beste te halen is het beter om de aanpassing zo minimaal mogelijk te houden. Een natuurlijke look ziet er bij een goede foto namelijk altijd beter uit. Hieronder zullen we de twee snelle manieren uitleggen om de tanden witter te maken in Lightroom en in Photoshop.

Tanden witter maken in Lightroom CC
De snelste manier om tanden witter te maken vind je in Lightroom. Dit programma is ook voornamelijk bedoeld voor de snelle bewerking. Het is dus niet heel gedetailleerd en je kunt dus ook niet hele fijne aanpassingen maken. Gelukkig is dat in de meeste gevallen ook niet nodig bij het witter maken van tanden. Om de tanden in Lightroom wit te maken zoom je eerst zoveel mogelijk in op de foto. Dit kun je doen door op de foto te klikken of de sneltoets cmd bij de Mac en ctrl bij Windows in te houden en daarna + of – in te drukken. Mocht dit niet werken kun je de sneltoets voor inzoomen en uitzoomen ook bekijken onder Weergave in de menubalk. Hierna druk je op het aanpassingspenseel of druk je de sneltoets K om deze tevoorschijn te halen.
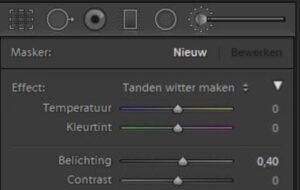 De tanden witter maken in Lightroom kun je op twee verschillende manieren doen. Of je past de instellingen aan of je kiest de voorinstelling en maakt eventueel later nog wat wijzigingen. Wanneer je naast het effect drukt zie je verschillende voorinstellingen staan. En één daarvan is de optie: tanden witter maken. Wanneer je deze aandrukt zie je dat de belichting naar +0,40 schiet. Daarnaast gaat de verzadiging naar -60. Kies de juiste penseel grootte en kleur de tanden in.
De tanden witter maken in Lightroom kun je op twee verschillende manieren doen. Of je past de instellingen aan of je kiest de voorinstelling en maakt eventueel later nog wat wijzigingen. Wanneer je naast het effect drukt zie je verschillende voorinstellingen staan. En één daarvan is de optie: tanden witter maken. Wanneer je deze aandrukt zie je dat de belichting naar +0,40 schiet. Daarnaast gaat de verzadiging naar -60. Kies de juiste penseel grootte en kleur de tanden in.
Door de Alt toets in te drukken kun je delen die niet ingekleurd dienen te worden weer verwijderen. Zo ga je door totdat je alle tanden ingekleurd hebt. Daarna kun je de belichting en de verzadiging aanpassen totdat je tevreden bent. Zelf kiezen we er vaak voor om de belichting iets te verlagen zodat het effect niet te extreem is en het past in de foto die we geschoten hebben.
Tanden witter maken in Photoshop
In Photoshop kun je de tanden witter maken aanpassing zo precies mogelijk aanpassen. Dit vergt wel enige oefening en kan best veel tijd in beslag nemen. In dit artikel beschrijven we de snelste manier om de aanpassing te maken. Hier kun je alsnog wat meer tijd in steken om het zo perfect mogelijk te maken. Daarnaast zie je ook gelijk het resultaat zodat je kunt beslissen hoe je het effect wilt hebben. We beginnen uiteraard met het inladen van de foto en de laag te dupliceren. Dit doen we door rechts in de lagen rechtermuisknop te drukken op de laag en dan op laag dupliceren te drukken. Daarna drukken we op oké. Hierna drukken we op de snelle selectietool of gebruiken we de sneltoets W. Hiermee selecteren we de tanden. Ook hier kun je met de Alt toets delen verwijderen die je niet wilt selecteren.
Van selectie naar bewerking
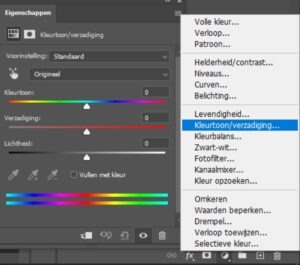 Zodra je de juiste selectie hebt gemaakt druk je rechts onderaan op het zwart/ witte rondje om een nieuwe opvullaag of aanpassingslaag toe te voegen. Hiermee voeg je een aanpassing toe die je later altijd nog kunt aanpassen zonder dat je dus kwaliteit verliest. Selecteer kleurtoon/ verzadiging. Hierna opent een menu waar we de instellingen om de tanden witter te maken, in Photoshop kunnen doen. In dit menu zie je een hand met twee pijlen ernaast. Daarnaast zie je origineel staan. Hier kun de volgende twee verschillende dingen doen.
Zodra je de juiste selectie hebt gemaakt druk je rechts onderaan op het zwart/ witte rondje om een nieuwe opvullaag of aanpassingslaag toe te voegen. Hiermee voeg je een aanpassing toe die je later altijd nog kunt aanpassen zonder dat je dus kwaliteit verliest. Selecteer kleurtoon/ verzadiging. Hierna opent een menu waar we de instellingen om de tanden witter te maken, in Photoshop kunnen doen. In dit menu zie je een hand met twee pijlen ernaast. Daarnaast zie je origineel staan. Hier kun de volgende twee verschillende dingen doen.
Je kunt het origineel op gele tinten zetten of je kunt de hand aandrukken en dan de kleur op de tanden selecteren. Bij de laatste zal Photoshop kijken welke kleur het dichtste bij komt en dit zal dan ook een preciezere toonkeuze zijn. Vaak zal dit alsnog op geel uitkomen, vandaar dat de andere keuze ook een goede optie is. Door de verzadiging te verlagen worden de tanden witter. Doe dit niet teveel om het er nog steeds natuurlijk uit te laten zien. Met de lichtheid kun je het geheel nog iets verlichten. Daarnaast kun je met de knop met het oog het effect vooraf en achteraf bekijken. Zodra je tevreden bent kun je dit weer sluiten en de overige bewerkingen doen.
Conclusie
Zoals je ziet is het bewerken van tanden in zowel Photoshop als Lightroom nog een beste klus. Het is dan ook niet de bedoeling dat je altijd alle tanden gaat bewerken. Maar wanneer het nodig is kun je wel op een simpele manier deze aanpassing maken om zo de foto nog mooier te maken. Het blijft even oefenen met de instellingen om alles juist te krijgen. Hierbij is het ook slim om de eerste keren even iemand ander te vragen of je de aanpassingen niet teveel hebt toegepast. Want vaak zit je zo in de bewerkingen dat je het effect niet meer op de goede manier kunt bekijken.
Door even wat andere ogen naar jouw werk te laten kijken weet je zeker dat je het juist gedaan hebt. Naarmate je er meer aan gewend raakt weet je hoever je kunt gaan totdat het er onnatuurlijk uit gaat zien. Probeer deze instelling dus eens uit en kijk wat voor resultaat jij met deze instelling kunt krijgen. Dan kom je er gelijk snel achter of dit wel of niet iets is wat je vaker wil gaan toepassen.





