Alle fotografen willen dat hun foto’s er fantastisch uitzien maar een groot deel van het pad naar mooie foto’s is de nabewerking. Je kunt het meeste met een bewerkingsprogramma doen als je de juiste tools op de juiste manier gebruikt. Photoshop is een geweldig hulpmiddel voor fotografen die het bewerken van je foto’s een stuk makkelijker maakt. Hoe meer je het gebruikt, hoe meer je de kwaliteiten ontdekt en ze leert te gebruiken. In dit artikel zullen we 10 coole Photoshop CC tips en trucs uitleggen die het bewerken van je foto’s een stuk makkelijker zullen maken.
Inhoud
Zoeken in Photoshop CC
Wanneer je een tutorial kijkt of een artikel als deze leest kom je vaak nieuwe mogelijkheden tegen die je goed kunt gebruiken. Alleen het herinneren van deze tool, en voornamelijk waar je het vind, blijft vaak een lastig ding. Dit is waar de zoekoptie in Photoshop van pas komt.
 Rechtsboven in het Photoshop venster vind je een vergrootglas. Als je hierop klikt kun je de optie zoeken waar jij naar op zoek bent. Daarnaast vind je hier veel studies en tips die jou verder op weg helpen. Dit is overigens niet alleen voor Photoshop het geval, in veel van de Adobe producten vind je dit terug.
Rechtsboven in het Photoshop venster vind je een vergrootglas. Als je hierop klikt kun je de optie zoeken waar jij naar op zoek bent. Daarnaast vind je hier veel studies en tips die jou verder op weg helpen. Dit is overigens niet alleen voor Photoshop het geval, in veel van de Adobe producten vind je dit terug.
Een makkelijke manier om jezelf verder op weg te helpen: zeker als je niet precies de naam weet waar je naar op zoek bent.
Sneltoetsen beheren
Wanneer je met een geavanceerd softwarepakket zoals Photoshop werkt, is het goed om zoveel mogelijk sneltoetsen uit je hoofd te leren. Een sneltoets maakt namelijk dat je sneller hetgeen kan doen wat je wil doen en je dus ontzettend veel tijd bespaart. Als je de sneltoetsen kent voor de tools die je het meest gebruikt, kunt je jouw workflow dus drastisch versnellen. In Photoshop heb je de mogelijkheid om al je sneltoetsen aan te passen. Of je hier nu gebruik van maakt of niet: het is altijd goed om even naar de verschillende sneltoetsen te kijken. Het is eenvoudig om het te proberen, je vind de sneltoetsen onder het knopje bewerken -> sneltoetsen. Hier zie je een lijst met alle sneltoetsen die je in het programma kunt gebruiken.
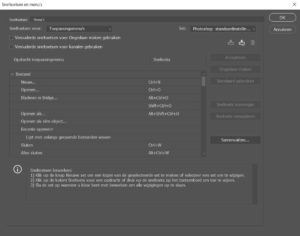 Als je een tijdje geen gebruik hebt gemaakt van Photoshop kan het zo zijn dat je de sneltoetsen weer een beetje vergeten bent. Wanneer je even goed door de lijst heen kijkt fris je je geheugen weer op en ben je zo weer bekend met alle opties. Door de sneltoetsen aan te passen naar jouw voorkeur op basis van de meest gebruikte opties kun je je werkproces zelf bepalen. Aan bijna elke letter op je toetsenbord is een sneltoets gekoppeld, behalve de “n”. Dus wil je een sneltoets wijzigen zonder andere knoppen opnieuw in te hoeven stellen? Dan kun je het beste deze letter gebruiken voor de aanpassing.
Als je een tijdje geen gebruik hebt gemaakt van Photoshop kan het zo zijn dat je de sneltoetsen weer een beetje vergeten bent. Wanneer je even goed door de lijst heen kijkt fris je je geheugen weer op en ben je zo weer bekend met alle opties. Door de sneltoetsen aan te passen naar jouw voorkeur op basis van de meest gebruikte opties kun je je werkproces zelf bepalen. Aan bijna elke letter op je toetsenbord is een sneltoets gekoppeld, behalve de “n”. Dus wil je een sneltoets wijzigen zonder andere knoppen opnieuw in te hoeven stellen? Dan kun je het beste deze letter gebruiken voor de aanpassing.
Tijdelijk gereedschap kiezen in Photoshop CC
Een andere handige truc die snelle vooruitgang biedt, is de mogelijkheid om altijd een andere tool te kiezen. Stel dat je een foto met de burn tool aan het veranderen bent en je wil een kleine vlek verwijderen. Dan kun je de ‘s’ -toets ingedrukt houden om met het gereedschap Kloon aan het werk te gaan. Zodra je de vlek hebt verwijderd, haal je je vinger van de ‘s’ -toets af en kun je weer aan de slag met de burn tool. Dit is een slimme manier om met 1 sneltoets toch heen en weer te gaan en je aanpassingen te doen. Deze oplossing werkt bij bijna alle sneltoetsen en is dus ook goed te combineren met andere varianten.
Open precies dezelfde afbeelding in 2 vensters
Het openen van dezelfde foto in 2 vensters biedt je veel flexibiliteit. Je kunt het ene exemplaar van het bestand laten inzoomen en vooral aan de details werken. Met het andere frame werk je aan het complete overzicht van het geheel. Dit helpt je om de wijzigingen die je aanbrengt te zien in het gehele verband van de foto en in detail.
Als je 2 afbeeldingsdocumenten wilt openen, ga je naar ‘Venster’ in het hoofdmenu en kies je Ordenen -> Nieuw venster voor [de bestandsnaam van het geopende bestand]. Klik op dit bestand en er zal een geheel nieuw exemplaar van het bestand worden geopend. In het venster kun je hiernaast ook aantonen hoe je alles gerangschikt wilt hebben. Hiervoor kun je uit de bovenstaande opties in het menu kiezen. Een handige truc die vooral te pas komt als je met twee of meer schermen werkt!
Selectie maken van hoogtepunten en schaduwen
Als je in Photoshop CC alleen de hoogtepunten of donkere gebieden van een foto selecteert, krijgt je meer mogelijkheden om een foto aan te passen. Door deze twee onderdelen te scheiden in twee lagen heb je nog een grotere kans om de juiste aanpassingen te maken. In dit geval voegen we een curve aanpassingslaag toe. Dit komt vaak uit het menu in het menu lagen (onderaan). Zodra je deze nieuwe aanpassingslaag hebt, verwijder je het laagmasker. Daarna volgt de selectie door een handige truc. Druk op Ctrl + Alt + 2 (Cmd + Opt + 2 op Mac) en alle schitterende pixels worden gekozen.
Nadat je op het pictogram Curven in het deelvenster Lagen hebt geklikt, kun je niet alleen wijzigingen aanbrengen in de helderste pixels. In het eigenschappenvenster van het masker kunt je er ook voor kiezen om de keuze om te keren en te werken op de donkerdere pixels. Een handige truc dus om snel een helder of donker deel van de foto aan te passen in een curve zonder dat je de data verliest.
Photoshop CC tips voor pen hulpmiddelen
Het leren gebruiken van de Pen-tool in Photoshop is voor de meeste mensen erg frustrerend. In het begin is het vaak lastig om er aan gewend te raken en de lijn te sturen langs hetgeen waar jij het wilt hebben. Met wat handige wijzigingen kun je het geheel net wat makkelijker maken. Wanneer je het pen gereedschap kiest, klik je op het tandwielpictogram (de settings) in het hoogste menu. Hier kun je de instellingen wijzigen voor de manier waarop hetgeen wat je tekent er uitziet en reageert. Zo kun je bijvoorbeeld de kleur en de dikte hiervan aanpassen. Ook kun je zelf met een aparte achtergrond zien waar je mee bezig bent en het zelf aanpassen tot je het gewenste resultaat hebt.

Het belangrijkste van de instellingen van de pen
Gereedschap is waarschijnlijk het selectie vakje genaamd elastisch. Met deze instelling kun je zien waar de lijn zich bevindt terwijl je tekent. Hiermee kun je dus in real time zien waar jouw lijn zich bevindt terwijl je de muis beweegt. Hoewel het vakje voor het elastische apparaat niet standaard uit staat, is het zeker de moeite waard om deze optie eens aan te zetten. Misschien helpt het voor jou wel om het resultaat op deze manier gelijk te zien. En dat zonder dat je eerst je muisknop in hoeft te drukken.
Nog twee goede tips bij het gebruik van de pen tool:
- Gebruik de spatiebalk terwijl je klikt. Door de spatiebalk vast te houden kun je zelf bepalen waar je de punt neerzet. Je kunt deze dus verplaatsen totdat je tevreden bent, daarna laat je de spatiebalk weer los.
- Zodra je de volledige lijn hebt geplaatst, gebruikt je Alt + muisklik om de grepen op een punt aan te passen. Zo kun je ook de bocht van een punt aanpassen zonder al te veel moeite of zonder opnieuw te hoeven beginnen.
Kies kleuren uit een foto
Het matchen van een kleur die je in Photoshop wilt gebruiken met een andere kleur of programma is eenvoudig en kan ontzettend nuttig zijn. Zo kun je kleuren die uit een foto komen ook gebruiken voor de tekst of achtergrond van bijvoorbeeld een flyer zodat alles met elkaar overeenkomt. Je kunt dit doen door het Photoshop scherm waar je nu in werkt te verkleinen zodat je beide afbeeldingen ziet. Druk daarna de Alt toets in en klik op de gewenste kleur waar je je onderdeel mee wil laten matchen.Wanneer je jouw muis loslaat, kan Photoshop deze kleur gebruiken. Het staat als voorgrondkleur geselecteerd en kan nu toegepast worden op elke manier zoals jij het wilt.
Kleurhelderheid van een foto handig aanpassen
Wanneer je een nieuwe zwart-wit laag toevoegt in je lagen kun je bij je voorinstellingen lichtsterkte selecteren. Hierna kun je via de balken hieronder elke kleur apart instellen totdat alles met elkaar overeenkomt. Door de balk van een kleur naar links te schuiven zal deze kleur donkerder worden. Schuif je het naar rechts? Dan wordt het lichter. Zo heb je in Photoshop CC volledige controle over je afbeelding.
Transparantie door overvloeien
De modus overvloeien kan een goed hulpmiddel zijn wanneer je weet hoe je het moet gebruiken. Door de helderheid van de kleuren aan te passen zal de achtergrond verwijderen en heb je een mooie vloeit het mooi over in een andere laag. Maar hoe stel je dit makkelijk in?
Druk rechtermuisknop op de laag die je wilt laten overvloeien en druk daarna op overvloeien. Onderaan het scherm zie je overvloeien als staan. Door deze knoppen te schuiven zul je zien dat er opeens onderdelen uit beeld verdwijnen. Gebruikt de schuifregelaar eronder om de donkerdere of lichtere pixels te verwijderen totdat je het gewenste resultaat hebt. Door de gewijzigde laag ook nog een slim object te maken kun je de pixels nog meer verwijderen. Dit kun je onder andere met de dekking en vulling doen.
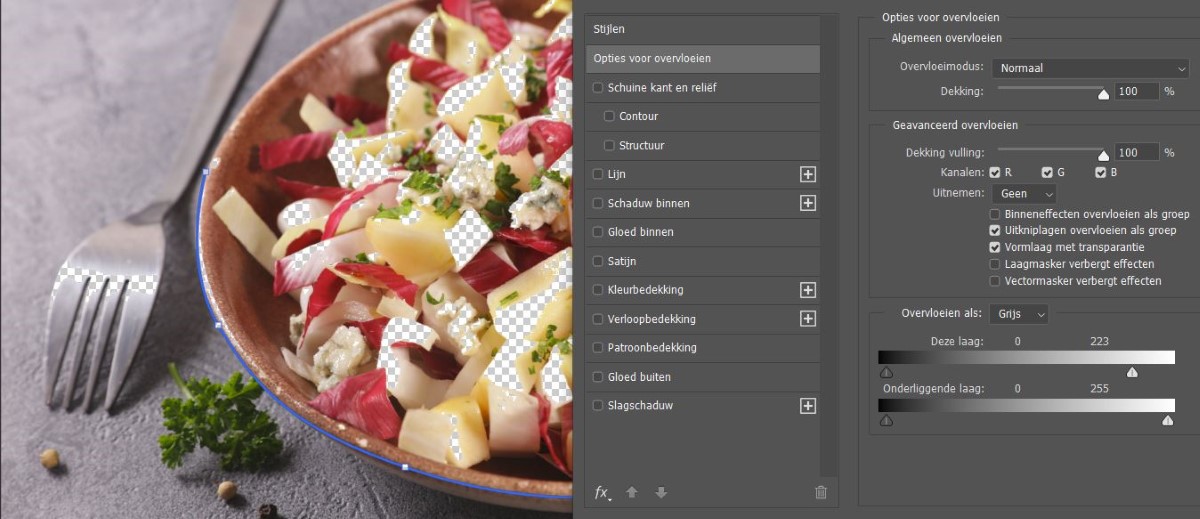
Snel retoucheerpaneel
Door een gloednieuwe laag toe te voegen bovenop de afbeelding waarop je werkt, kun je niet-destructief te werk gaan met het snel retoucheerpaneel. Meestal als je aanpassingen maakt wil je dat je ze altijd nog kunt aanpassen of verwijderen. Wanneer je geen nieuwe laag gebruikt is dat niet mogelijk. Maar door een extra laag toe te voegen kun je ook achteraf de intensiviteit van het geheel aanpassen door de dekking te verminderen. Om dit te laten werken moet je in het snel retoucheerpaneel wel de optie “monster van alle lagen” aandrukken. Dit vind je bovenaan in het retoucheermenu.
Conclusie Photoshop CC tips
Dit waren alweer alle tips voor dit artikel. We hopen dat je met deze trucs een snellere bewerking van je foto kan waarmaken. Door de snelheid van het bewerken te verbeteren en slimmere manieren te leren om een foto te bewerken krijg je uiteindelijk een mooier resultaat. Wat zijn jouw beste tips als het om Photoshop gaat?





