Oude foto’s die op zolder liggen of in een fotoboek zijn natuurlijk prachtig. Maar het is ontzettend zonde als ze gaan verkleuren of ze door vuur of waterschade verloren gaan. Om dit te voorkomen en het voor eeuwig vast te leggen kun je de oude foto’s inscannen en digitaliseren. Zo kun je ze altijd terugvinden en delen met iedereen in jouw omgeving. Uiteraard beschermt dit nog niet tegen alles wat er kan gebeuren.
Het blijft verstandig om altijd een kopie van de bestanden ergens anders op te slaan zodat je ook bij een brand nog steeds jouw foto’s ergens hebt opgeslagen. Hieronder geven we een aantal tips hoe je jouw oude foto’s kunt inscannen zodat ze digitaal opgeslagen kunnen worden.
Inhoud
Schoenendozen met oude foto’s digitaliseren
Schoenendozen met oude foto’s, boeken vol met de kinderjaren van jezelf of van je kinderen. Allemaal belangrijke momenten en herinneringen die ontzettend waardevol zijn. Door deze te digitaliseren maak je niet alleen een back-up maar je hebt ook gelijk de mogelijkheid om deze te ordenen of te delen. Maar hoe doe je dat eigenlijk op een goede manier?
Als je een scanner hebt kun je het hiermee proberen. Daarnaast zijn er ook mogelijkheden om de foto’s naar een bedrijf te sturen. Deze zullen de foto’s dan optimaal digitaliseren. Uiteraard zit hier wel een kostenplaatje aan waardoor het vaak beter is om het zelf te doen. Daarnaast is het versturen van de foto’s weer een extra risico die veel mensen gewoon niet willen nemen.
Bij het thuis scannen van de foto’s heb je volledige controle over het eindresultaat en kun je gelijk genieten van jouw oude afbeeldingen. Het enige nadeel is dat je wel apparatuur hiervoor nodig hebt en het een tijdrovende klus is. Zeker als je de foto’s ook wilt bijsnijden en de kleuren wat mooier wilt maken kan er enige tijd in gaan zitten. Toch is dit vaak minimaal en heb je er optimaal profijt van.

Met smartphone of fotoscanner
Er zijn twee verschillende manieren om foto’s te scannen. Je kunt het met je smartphone doen of met een fotoscanner. Uiteraard levert de fotoscanner een beter resultaat op, maar ook via de smartphone kun je goede kwaliteit krijgen.
Wanneer je wilt beginnen met het scannen van foto’s is het eerst belangrijk dat je de foto’s verzamelt. Leg ze ergens neer waar je makkelijk bij kan om het proces te versnellen. Daarnaast heb je een goede scanner nodig samen met de software die hierbij geleverd wordt. Als laatste is het handig om software te hebben om de foto’s te bewerken.
Wat is een goede fotoscanner?
Een goede fotoscanner hoeft niet duur te zijn maar het kan wel veel werk schelen. Zo hebben ze vaak een filmhouder voor elk formaat. Daarnaast bevat het product meestal een techniek om stof en krasjes te verwijderen. De kwaliteit is uitermate hoog en je hoeft niet te wachten totdat de scanner warm is. Hieronder beschrijven we 3 verschillende fotoscanners van verschillende prijs segmenten. Deze zijn toevallig allemaal van Epson Perfection, een goed merk voor zowel printers als scanners. We beginnen hierbij bij de goedkoopste.
Epson Perfection V39
De Epson Perfection V39 is een goede fotoscanner voor thuis. Het heeft een maximale scanresolutie van 4800 DPI. Je kunt in totaal 6 scans maken per minuut. Door de goedkope prijs is dit een goed instapmodel om mee te beginnen. Zowel bonnetjes als oude foto’s kun je zonder problemen digitaliseren. Het corrigeert automatisch kras en stofbeschadiging zodat je in de computer minder werk hoeft te doen. Aansluiten kan gewoon met een USB kabel, je hebt geen voedingskabel nodig.
Epson Perfection V600
Met de Epson Perfection V600 scan je film, foto en dia met een resolutie van 6400 DPI. De kwaliteit ligt dus al een stuk hoger, daarnaast zul je ook merken dat de technologie een stuk beter is. De automatische nabewerking is net iets geavanceerder en zal ook wat meer aan jouw foto bewerken. Je sluit het met een USB aan en kunt gelijk aan de slag. Met een snelheid 4 scans per minuut is het wel een stukje langzamer. Maar daar krijg je dan weer kwaliteit voor terug. Gelijk opslaan in de cloud opslaan is hiermee geen probleem. Maar uiteraard kun je het ook gewoon op je eigen computer opslaan om zo met vrienden en familie te delen.
Epson Perfection V850
Als je echt goede kwaliteit nodig heb en vaak foto’s aan het scannen bent is de Epson Perfection V850 wel de beste oplossing die je kunt kiezen. Met een resolutie van 9600 DPI is dit een scanner die zeer geschikt is voor foto’s. Je kunt zowel dia’s als foto’s inscannen. Het bijzondere aan deze fotoscanner is dat het 2 lenzen heeft. Het apparaat herkent het materiaal en kiest vanuit hier de juiste lens.
Oneffenheden, vingerafdrukken en ook stof en krassen worden vanzelf aangepast. En ook deze scanner werkt gewoon via de USB. Opwarmen is niet nodig: gelijk na het aansluiten kun jij aan de slag. Ook scant het meerdere foto’s tegelijk en is het mogelijk om 10 scans per minuut te doen. Een fotoscanner van een heel ander kaliber dus dan de andere twee varianten. En dat maakt dat het product ook een stuk duurder is.
Mocht je geen geld hebben om een goede scanner aan te schaffen dan is er uiteraard de mogelijkheid om een smartphone te gebruiken. Hier leggen we later in dit artikel nog wat meer over uit.
Schone foto en schone scanner
Als eerste is het belangrijk dat, afhankelijk van jouw scanner, je alles goed schoonmaakt. De meeste scanners hebben een zichtbaar glas waar de foto op gescand wordt. Wanneer hier vlekken of stof op zit zal dit zichtbaar zijn op jouw foto. En dit wil je natuurlijk voorkomen. Om dit veilig te doen gebruik je een droog microvezeldoekje. Wanneer deze nat is laat het namelijk opnieuw vlekken achter. Met een doekje dat niet van microvezel is gemaakt zul je krassen veroorzaken op het glas. En ook deze zullen dan zichtbaar zijn op de foto’s. Het glas dient dus met extra zorg behandeld te worden. Mochten er vlekken aanwezig zijn die niet met een droog microvezeldoekje weg kunt halen dan kun je een punt van het doekje een klein beetje nat maken.
Wrijf de vlek weg en maak het gehele glas daarna goed schoon en droog. Wacht af tot je zeker weet dat alles droog is en dan kan de procedure beginnen. Op deze manier kun je alles in perfecte staat krijgen om de foto’s in te scannen en te digitaliseren. Naast de scanner is het uiteraard ook goed om de foto af te stoffen. Ook hier geldt dat je het beste geen schoonmaakmiddel of water kunt gebruiken. Je kunt hierbij ook het beste geen doeken gebruiken. Maak gebruik van perslucht om de foto schoon te blazen. Lukt dit niet? Gebruik dan ook hier weer een microvezeldoek om het stof eraf te vegen. Doe dit wel extra voorzichtig: je wilt niet dat jouw foto’s beschadigen.
Extra tip voor de foto’s
Wanneer er vouwen in de foto zichtbaar zijn is het beter om deze niet glad te strijken. Dit veroorzaakt namelijk alleen maar meer schade terwijl je dit juist niet wilt. Leg de afbeelding plat op de scanner en probeer op deze manier het beste er van te maken. In de nabewerking kun je dan de plooien en andere oneffenheden verwijderen. Het resultaat is natuurlijk niet optimaal maar wel het beste wat je er uit kunt halen. Mocht je hierover twijfelen of lukt het niet? Stuur dan deze twee foto’s door naar een professionele scanservice zodat zij hiernaar kunnen kijken.
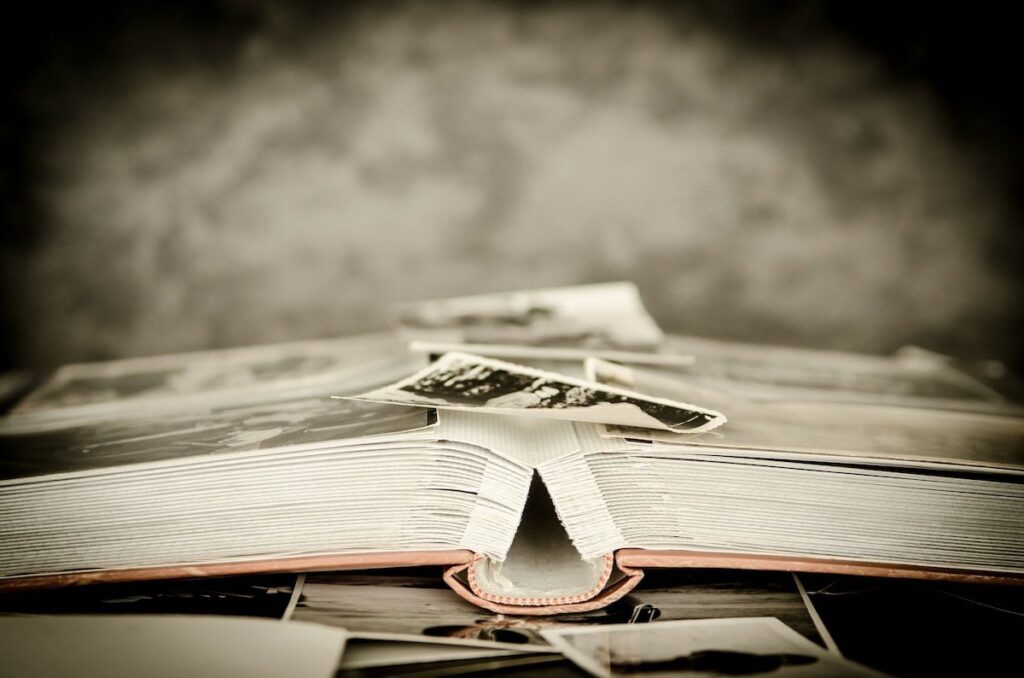
Het scannen van de foto’s
Zoals eerder al genoemd kan het scannen van de foto’s een behoorlijk proces zijn. Om dit zo simpel mogelijk te houden is het verstandig om dit in delen te doen. Zo houd je het overzicht en weet je ook zeker dat alles goed gaat. We raden dan ook aan om rond de 10 tot 15 foto’s per keer te doen. Zodra deze foto’s ingescand zijn kun je controleren of alles juist is overgenomen. Is dit het geval? Dan kun je de volgende 15 pakken. Gaat alles continue goed? Dan kun je ervoor kiezen om steeds meer achter elkaar te doen om het proces te versnellen.
Blijf wel controleren, want een klein probleem kan er al voor zorgen dat je alles weer opnieuw moet scannen. En dat is natuurlijk weer zonde van jouw tijd. Leg de foto’s in een aparte doos zodat je weet wat je wel en niet gedaan hebt.
Scan in kleur
Zowel kleurfoto’s, sepia als zwart-wit foto’s kun je het beste inscannen in kleur. Dit maakt de foto namelijk mooier en geeft de foto de beste kwaliteit. Het klinkt misschien logischer om een zwart-wit foto ook in zwart-wit in te scannen. Maar doordat het afdrukken en het verouderen van de foto meer kleur meebrengt is het beter om dit niet te doen. Hier zijn wel een aantal voorwaarden aan. Heeft de foto plakband erop of is deze beschadigd? Dan is het soms beter om de foto in zwart-wit te scannen.
Klaar om de foto’s te digitaliseren
Heb je alles klaar om te scannen? Dan is het nu tijd om aan de slag te gaan. Helaas kun je maar één foto tegelijk scannen. Maar mocht je een groot scanapparaat hebben, kun je er ook meerdere tegelijk doen. Om dit te doen leg je meerdere foto’s op het scanapparaat. Houd wel minimaal een centimeter ruimte tussen de foto’s en probeer ze zo recht mogelijk neer te leggen. Op deze manier kun je ze later makkelijk van elkaar snijden zodat je de aparte, losse bestanden krijgt. Je kunt er dan gelijk voor kiezen om ze een goede bestandsnaam mee te geven. Hiervoor moet je zelf even kijken wat het beste bij jou past.
Houd wel altijd hetzelfde formaat aan in de bestandsnaam zodat het geheel duidelijk wordt. Je kunt er bijvoorbeeld voor kiezen om met het jaar te beginnen wanneer de foto gemaakt is en daarna een oplopend nummer. Of de naam van de persoon met het jaar en een nummer. Dit is geheel aan jou wat jij handig vind. Hoe betere naam je geeft, hoe makkelijker je het later terug kunt vinden.
Maak aantekeningen van de instellingen
De eerste keer dat je foto’s gaat scannen kost meestal de meeste tijd. Je moet de instellingen nog selecteren, foto’s zoeken en alle software nog downloaden. Zodra je dit allemaal gedaan hebt is het tijd om de foto’s in te laden. Dit proces kost flink wat meer tijd maar zodra je dit onder de knie hebt zal het proces een stuk sneller gaan.
Om te voorkomen dat je dit proces de volgende keer als je foto’s inlaad weer opnieuw moet doen kun je het beste aantekeningen maken. Zo zal de voorbereiding een stuk sneller gaan en ben je ook sneller weer klaar met de foto’s inladen. Zeker als je meerdere dagen gaat inscannen en niet alles in één dag wil gaan doen is het verstandig om dit even ergens op te schrijven. Het zou namelijk zonde zijn als je weer door het hele proces moet terwijl je alles al een keer had uitgezocht.

Welke resolutie printerinstellingen?
Aangezien je een archief maakt van jouw foto’s en waarschijnlijk dit proces niet opnieuw wilt doen raden we je aan om de hoogste resolutie die jouw scanner aanbied te selecteren. Dit zorgt er wel voor dat de bestanden groter zijn, dus mocht dit een probleem zijn kies dan voor een lagere resolutie. Een hogere resolutie betekent namelijk niet altijd dat de kwaliteit ook beter is. Dit is geheel afhankelijk van in hoe hoge kwaliteit de foto is genomen. Scan met 600 dpi naar een TIF bestand voor het beste resultaat. Mocht je schijfruimte willen besparen zet je het op 300 dpi. Zo is de afbeelding nog steeds scherp maar bespaar je wel ruimte. Mocht je de foto later willen vergroten dan is het wel beter om een hoge dpi te kiezen dan een lage. Dan heb je net iets meer kwaliteit om met de bewerkingen mee te werken.
Scan je de foto’s om online te delen? Dan kun je de foto’s exporteren naar 200 dpi in het JPG formaat. Dit is net een kleiner formaat om te sturen naar je vrienden of familie via mail of het internet. Je kunt uiteraard eerst wel de bestanden in groot formaat importeren zodat je ook voor later gebruik in ieder geval de hoogste resolutie hebt. Dan kun je achteraf als de foto’s zijn ingeladen de bestanden verkleinen. Zo heb je zowel het kleine als grote formaat in jouw archief.
Is je doel om de foto’s zelf of door een fotoafdrukservice af te laten drukken? Kies dan voor een kopie met 300 ppi (pixels per inch). Wanneer je de foto wilt vergroten of bijsnijden kan het wel zijn dat je deze instelling niet kunt selecteren. Maar dit levert wel het beste resultaat op. Wil je een 15×20 afbeelding ook op 15×20 cm afdrukken? Dan is 300 ppi dus voldoende. Wil je ze 30×40 cm afdrukken terwijl de normale afbeelding 15×20 cm is? Dan heb je wel een hogere resolutie nodig om een goede kwaliteit te krijgen. Dit is afhankelijk van hoe hoge resolutie je nodig hebt en zul je dus echt even moeten berekenen.
Het bewerken van de afbeeldingen
Gelukkig hoef je met een bewerkingssoftware geen professional te zijn om de fotoscans te verbeteren. Vaak kan de software van de scanner al de foto’s uitsnijden zodat alleen de foto’s nog overblijven. Mocht dit niet zo zijn zul je net even wat meer werk moeten doen om het eindresultaat mooi te krijgen. Het bijsnijden en rechttrekken vergt wel het meeste tijd. Maar het is tegelijkertijd ook het grootste deel van de bewerking die jij zult moeten doen.
Na het bijsnijden en rechtzetten heb je nog de mogelijkheid om de foto’s extra te bewerken. Zo kun je de kleuren wat opfleuren of de rode ogen weghalen. Daarnaast zijn de correcties van de vouwen en andere zaken makkelijk op te lossen. Om dit te doen heb je wel fotobewerkingssoftware nodig. Dit kan bijvoorbeeld in Photoshop of de goedkopere variant: Photoshop Elements. Met deze twee programma’s kun je met vullen, klonen en het snel retoucheerpaneel de grootste problemen al oplossen. Daarnaast heb je de geavanceerde mogelijkheid om een zwart-wit foto in te kleuren. Dit is niet voor de beginners, maar het is wel goed om te weten dat deze mogelijkheid bestaat. Mocht je dit interessant vinden kun je je hier verder in verdiepen.
Uiteraard is er ook genoeg gratis software te vinden waar je deze bewerkingen mee kunt doen. Met deze programma’s kost het meestal wel iets meer tijd om alles klaar te krijgen en kan je niet alles even mooi doen als bij de betaalde software. Het is ook niet voor niets gratis software dus verwacht er ook niet teveel van. Voor de kleine aanpassingen is dit toch vaak voldoende en hoef je dus geen dure software aan te schaffen.

Een back-up is nog steeds belangrijk!
Nu we door het proces van het digitaliseren van foto’s zijn gegaan en je de foto’s digitaal hebt is het nog steeds belangrijk dat je een back-up maakt. Bewaar de fysieke foto’s op een veilige plek en zet de digitale foto’s op een harde schijf. Wil je er zeker van zijn dat er niks met deze foto’s gebeurt? Sla ze dan minimaal op twee harde schijven op en leg één daarvan in een ander huis. Mocht er iets in jouw huis hiermee gebeuren heb je altijd nog de andere liggen. De kans dat er iets mee gebeurt is natuurlijk minimaal, maar bij zoiets waardevols kun je beter het zekere voor het onzekere nemen.
Nu je de foto’s digitaal hebt en mogelijk zelfs bewerkt hebt, is het ook mogelijk om deze opnieuw uit te printen. Zo kun je de foto’s die je in huis hebt op den duur vervangen indien nodig of groter maken. Een leuke manier dus om mee bezig te gaan. En zeker de moeite waard mocht je de tijd en energie hebben om dit te doen. Of je nu een paar foto’s digitaliseert of voor veel foto’s gaat: dat maakt niet uit. Je hebt zelf de keuze om hier op jouw eigen tijdstip mee bezig te gaan en er zo lang mee bezig te zijn als jij wil. Veel plezier met het terugkijken van jouw foto’s en het digitaliseren ervan!











